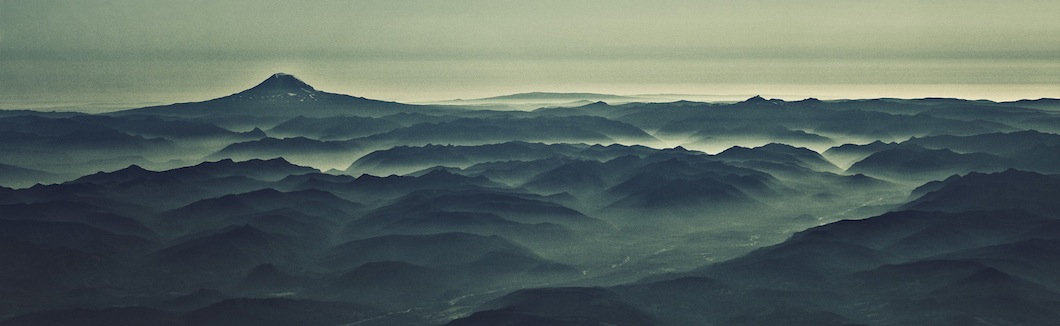Anleitung: PostgreSQL-Servers unter xampp installieren

Ein PostgreSQL-Servers unter xampp installieren ist gar nicht so schwer, hier die Anleitung dazu:
Nach dem XAMPP installiert ist legt man im Ordner unter „C:\XAMPP“ (oder wo xampp installiert wurde) ein neuen Ordner namens „pgsql“ sowie darin ein Ordner „data“ (also C:\xampp\pgsql\data) an. Die PostgreSQL könnt ihr laden unter http://www.postgresql.org/download/ .
Startet die Installationsroutine von postgresql und ändert das Installationsverzeichnis zu „C:\XAMPP\pgsql“.
Danach installieren wir phpPgAdmin, ein adäquat zu phpMyAdmin um die Datenbank zu verwalten.
Dazu legen wir im xampp Ordner den Ordner „C:\XAMPP\phpPgAdmin“ an.
phpPgAdmin downloaden unter http://phppgadmin.sourceforge.net/doku.php?id=download
Jetzt müssen wir xampp noch dazu bringen auch mit der PostgreSQL zusammen zuarbeiten.
Dazu editieren wir die Datei „C:\XAMPP\phpPgAdmin\conf\config.inc.php“.
Sucht dort nach der Zeile
$conf[‚extra_login_security‘] = true;
und ändert diese in
$conf[‚extra_login_security‘] = false;
In der Datei „php.ini“ im Verzeichnis „C:\XAMPP\php“ sucht ihr die Zeile
;extension=php_pgsql.dll
und ändert diese in
extension=php_pgsql.dll
In der Datei „http-xampp.conf“ im Verzeichnis „C:\XAMPP\apache\conf\extra“ sucht ihr nach dem folgenden AbschnittfügtAlias /phpmyadmin „C:/XAMPP/phpMyAdmin/“
<Directory „C:/XAMPP/phpMyAdmin“>
AllowOverride AuthConfig
</Directory>
Und fügt darunter die folgende Zeile hinzu:
Alias /phppgadmin „C:/XAMPP/phppgadmin/“
<Directory „C:/XAMPP/phppgadmin“>
Options Indexes FollowSymLinks MultiViews
AllowOverride all
Require local
Order Deny,Allow
Allow from all
</Directory>
Jetzt den Apache-Server neu starten (geht direkt über das XAMPP Control-Programm) und Ihr könnt über den Web-Browser und der URL (http://localhost/phppgadmin) auf den PostgreSQL-Server zugreifen.
Falls benötigt, der Default-User ist „postgres“ 😉
Please share this article von facebook & google plus or where you want, thank you!