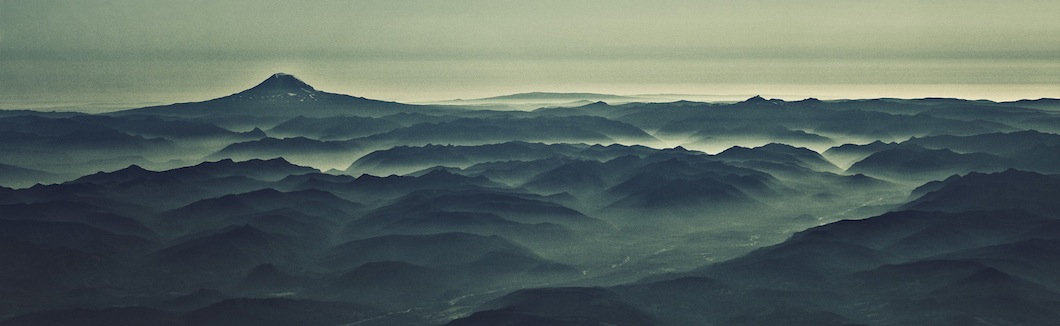Lösung: desinfect 2016 / 2017 – AVIRA key expired | ERROR apt-get update – apt-transport-https benötigt

Solltet ihr die desinfect cd/dvd oder usb-stick von heise verwenden zwecks Trojan, Spyware, Virus, etc. scans und Avira euch melden dass der update key für die signatur-updates veraltet oder ungültig ist … hier die Lösung:
Anleitung bei heise:
https://www.heise.de/forum/heise-Security/Themen-Hilfe/Desinfect/Re-Generelle-Probleme/posting-29580220/show/
Alternative Anleitung apt-transport-https direkt aus „deb http://archive.ubuntu.com/…“ installieren
Steps: sudo vi /etc/apt/source.list mit # deaktivieren > #deb http://www.heise.de/... ohne # aktivieren > deb http://archive.ubuntu.com/... mit :wq speichern sudo apt-get update sudo apt-get install apt-transport-https sudo vi /etc/apt/source.list ohne # aktivieren > deb http://www.heise.de/... mit # deaktivieren > # deb http://archive.ubuntu.com/... mit :wq speichern sudo apt-get update sudo apt-get -y dist-upgrade prüfe ob update installiert mit sudo dpkg -l desinfect-meta > checke version 20160919-2 sudo /AntiVir/scancl --version > checke key expieres Jul 31 2017
Please share this article von facebook & google plus or where you want, thank you!