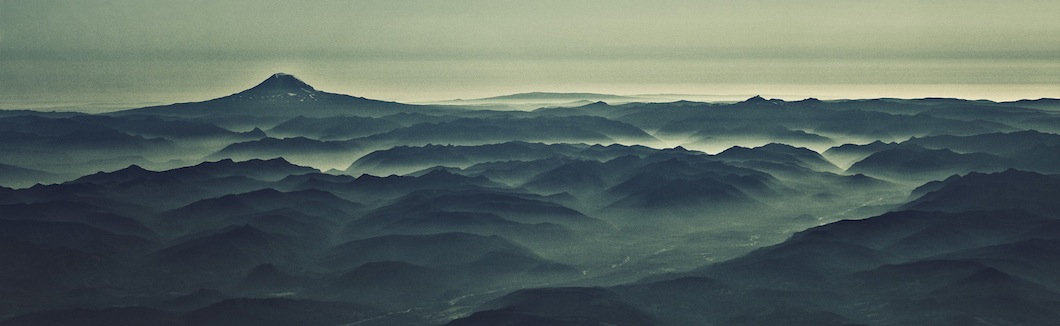XDebug auf Zend Server CE (Community Edition) unter Windows einrichten (mit PHP 5.2)
 Zwar ist ZendDebugger beim Zend-Server integriert, allerdings habe ich ihn mit phpStorm nicht zum laufen bekommen, von d.h. hier ein kurzes HowTo wie ihr xDebug in ZendServer integrieren könnt:
Zwar ist ZendDebugger beim Zend-Server integriert, allerdings habe ich ihn mit phpStorm nicht zum laufen bekommen, von d.h. hier ein kurzes HowTo wie ihr xDebug in ZendServer integrieren könnt:
Ladet die Datei php_xdebug-2.1.1-5.2-vc6-nts.dll (ggf. höhere Version, nts-version ist für die non-thread-saved apache – version … phpinfo erkennt ihr welche Version ihr benötigt, alternativ testen 😉 von http://xdebug.org/files/ und packt sie in das entsprechende Verzeichnis, z.b. C:\Program Files\Zend\ZendServer\lib\phpext
Wenn ihr XDebug einsetzt, müsst ihr vorher den Zend Debugger deaktiviert, das geht über die Zend-Server Adminoberfläche wie folgt::
- Login auf der Benutzeroberfläche: http://localhost/ZendServer
- zum Reiter Server Setup wechseln
- Den Zend Debugger durch Klick auf den Button Turn off deaktivieren
- PHP neu starten (Button rechts unten)
Jetzt noch in der php.ini xdebug einbinden (liegt unter C:\Programme\Zend\ZendServer\etc):
zend_extension=“C:\Program Files\Zend\ZendServer\lib\phpext\php_xdebug-2.1.1-5.2-vc6-nts.dll“
zend_extension=“C:\Program Files\Zend\ZendServer\lib\ZendExtensionManager.dll“
Achtung: ZendExtensionManager.dll darf nur nach der php_xdebug.dll eingebunden werden!
Jetzt noch Server neu starten und xdebug sollte verfügbar sein. Prüft dazu die phpinfo ob xdebug dort auftaucht!